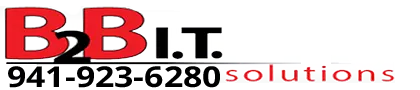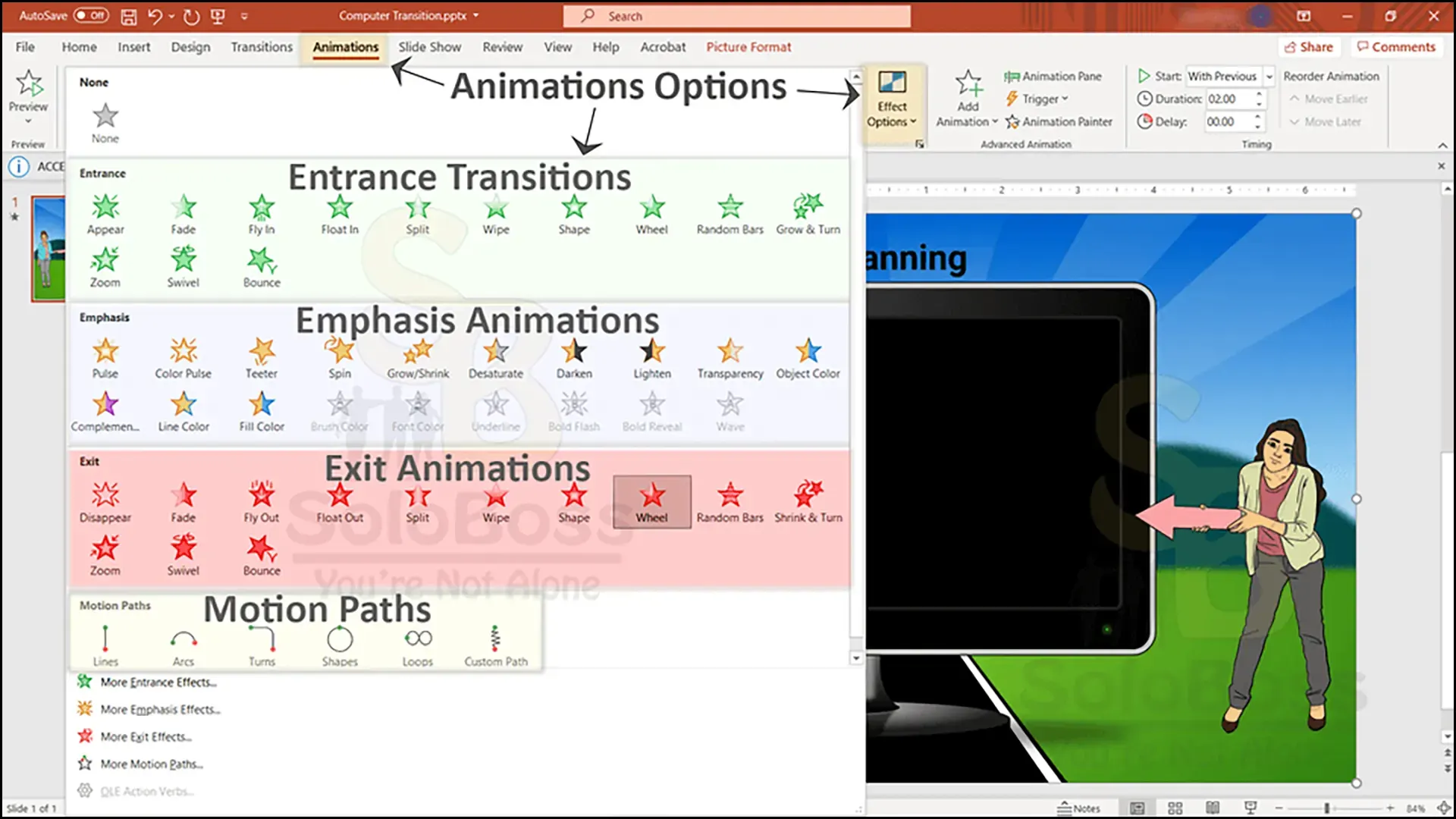Doodly and PowerPoint
Discusses the highlights of working with Doodly and PowerPoint and how to use Google Slides similarly with a little more effort.
Power of PowerPoint
This takes your doodles to the next level. Combining the power of PowerPoint with the effect of Doodly allows for providing animation in Doodly and some fantastic effects. I provide a lot of effects in my Scene Transitions video tutorial that were created with PowerPoint and imported into Doodly. I even provide a how to video after the Scene Transitions video tutorial.
- Doodly Beginner Video Tutorial: Scene Transitions
PowerPoint & Google Slide Benefits
Powerpoint is very powerful. It has effects that Doodly does not have and allows for animation for which Doodly is not capable on its own. Everything from making an object follow a path to transition effects can be created in PowerPoint, saved as a GIF and imported back into Doodly to bring the doodle to the next level. Harnessing the power of PowerPoint or Google Slides will bring your doodle to life after the initial excitement stage of “oh wow, look at this software drawing something on the screen” is gone. These two pieces of software are extremely powerful.
Google Slides
Although not as versatile as PowerPoint can be good in a pinch. Google Slides will be good for transitions and animation on objects but cannot natively save as a GIF for use within Doodly. To allow us to use Google Slides we must use Tall Tweets and sign in with our Google account and then import our slide and now we can save it as a GIF.
Full Google Slide to GIF animation instructions can be found here Google Slide GIF Instructions
Transition Basic Instructions
- Export the doodle or just the slide for which you are working. Watch the Scene Transtions video tutorial for more information on this subject.
- Play the video and take a full screen screenshot of the video for that scene.
- Import that into PowerPoint and now you can create your animation.
- Export or Save the PowerPoint as a GIF Animation.
- Import the GIF animation into Doodly and place it wherever desired.
Note: There may be a difference in quality from the JPG, PNG or SVG to a GIF so there could be a slight difference. To combat this, you can try and fade the GIF animation on top of the other image so it looks like a smoother transition instead of an abrupt one.
Animating an Object
By using the motion paths in PowerPoint we can make an object move across a certain pathway whether this is a plane, cloud, car or ball. We can animate objects within PowerPoint, save them as GIF animations and import them into Doodly. Google Slides does not support motion paths but does have basic animations.
- Import the object into PowerPoint
- Use Motion Paths to create the path for the object to move along
- Save as a GIF animation
- Import the GIF into Doodly
- Set the GIF to loop only once
- Set enough delay time on the next asset or End of Scene Time to allow the GIF to fully run through until the end.
Designer Invite and Money Earning Opportunity
Would you like an opportunity to earn revenue from your designing skills or perhaps just reach a larger audience with your message?
Sign up to be a SoloBoss Content Provider and start earning revenue today. It’s free to join and you could start earning revenue immediately.
SoloBoss Content Provider Sign Up Form