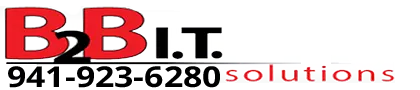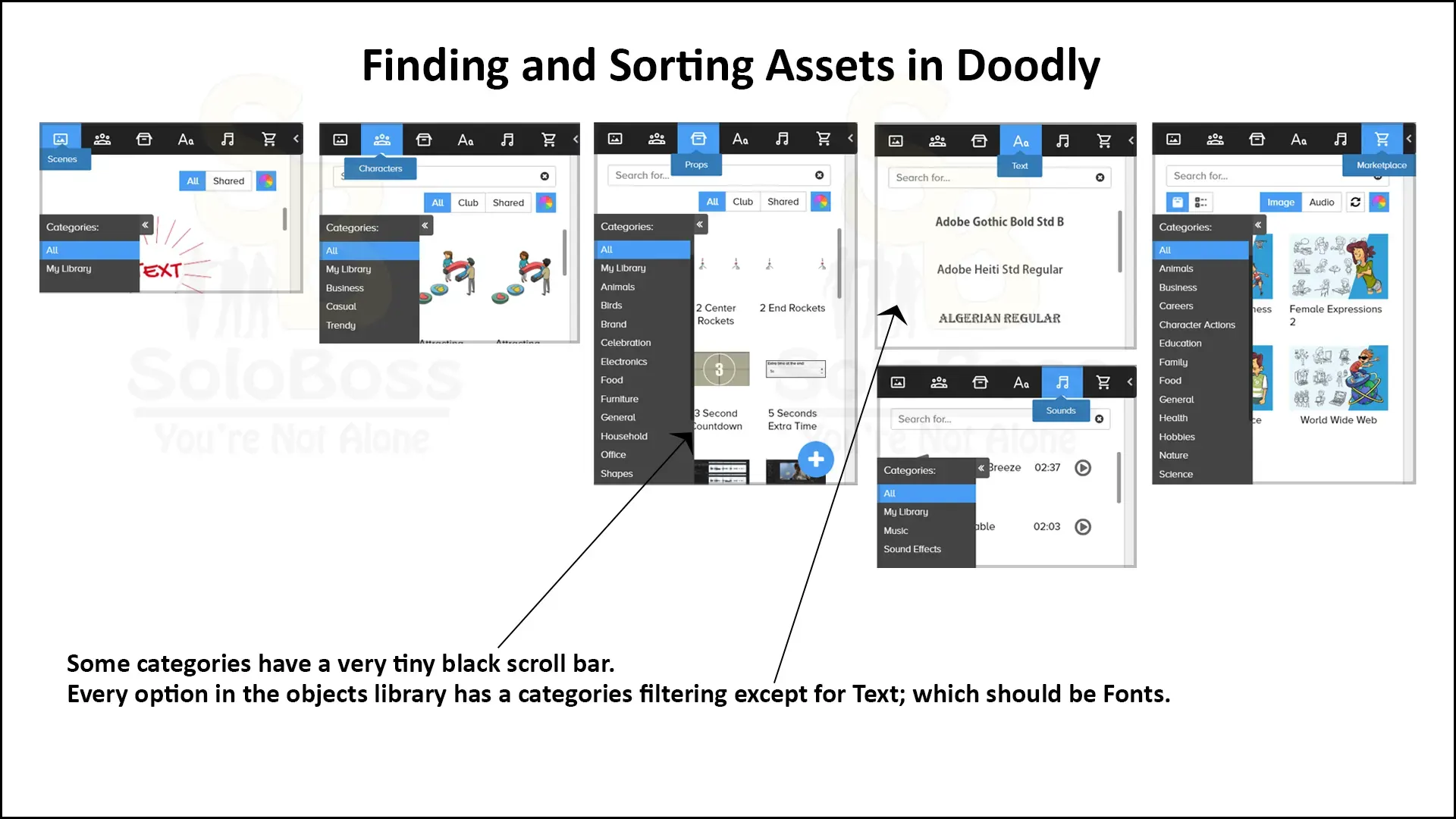How to Find or Sort Doodly Assets
This article will explain and show how to find and sort Doodly assets.
Note: As you’ve discovered scrolling down is not an option for either the 1,500+ assets in the standard version or the 3,000+ assets in the Enterprise version of Doodly. Doodly does not allow us to add names or tags to onto any of the Doodly provided assets. This is a problem because now you must automatically know who and what you are searching for and that is problematic; as you’ve discovered.
Finding Assets
There is a filtering option that makes the finding part much easier. To the left side of Doodly, we find the Categories bar. We can click on that bar to bring out options. Everything from my library which filters out your own imported image assets to different categories chosen by the developers can be clicked on to make the finding option easier.
We can search for things like child, vase, desk, mad, upset, running and other nouns and adjectives with or without clicking on the filtering option we have clicked on the filtering option.
Take note, there is no categories option in the font but since the addition of new Doodly provided fonts, there should be one there.
Sorting Imported Assets
Making an easier sort function is strictly with the naming conventions of when you import the asset into Doodly. This starts with what you name the image prior to importing it into Doodly.
Doodly will take the naming convention of My Big Image.png and name it My Big Image. This doesn’t really help you find that asset later. Using an organized naming convention will help you sort your imported assets later. Read Beginner Skill Level Doodly Tutorial #3: Organization for suggestions on naming conventions in Doodly linked below.
We have an entire video tutorial already created to show how to work with the Objects Library and how to keep your assets organized in Doodly.
- Doodly Beginner Video Tutorial: Doodly Walkthrough Chapter 04 – Objects Library