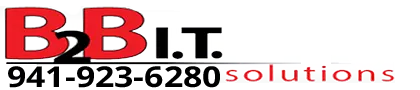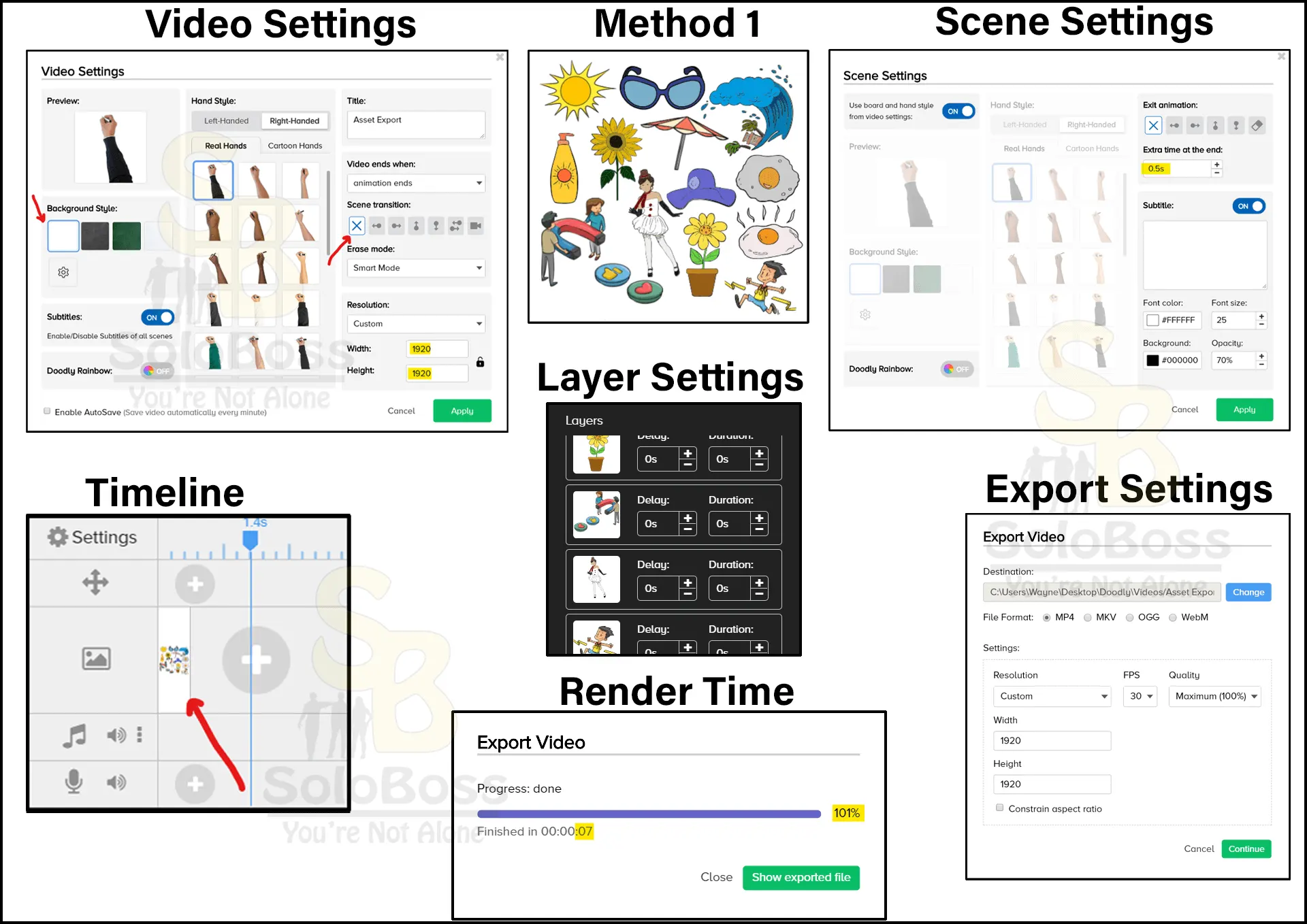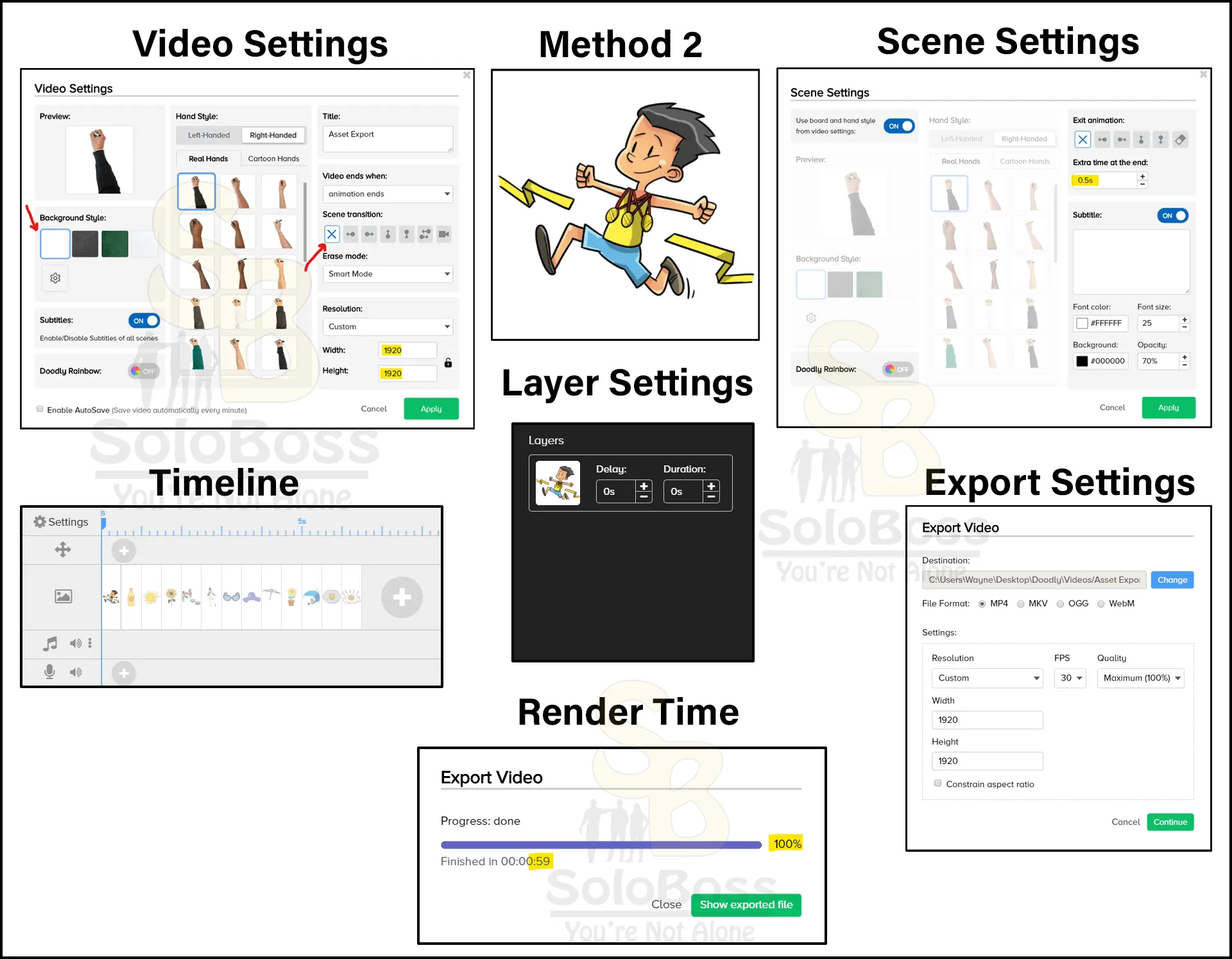Rapidly Export Multiple Assets
This documentation explains about rendering times in Doodly and the configurations and settings necessary to export multiple assets rapidly in Doodly for use in other software programs.
The Issues
Native Exporting: Doodly does not provide a method to natively export the assets from Doodly in a readable format by another program. The only thing you can export to is a .das file or a Doodly Assets file which is only good for importing into Doodly. This holds true for assets that you import into Doodly as well.
Render Times:
There are times we want to use the assets from Doodly in other software programs. As long as they are somehow related to Doodly, this is legal from the license for Doodly the last time I received clarification from Bryxen. You should always read the licensing yourself and not take my word for it.
We are all aware of the horrendous rendering times in Doodly so it doesn’t make it worth the time to export them, but not everyone is aware why those times are so horrendous and what contributes to those horrendous rendering times.
Testing
We’ve tested various situations to find out what effects the rendering times in Doodly.
Rendering Times can vary but this is average from our testing. All testing was completed on a 1920 X 1920 canvas. Any other suggested canvas sizes in this documentation remain untested.
- Additional scenes with an exit animation = 40s render each scene
- 1s Duration = 1 minute render per asset revealed with a hand.
- 1s End of Scene Time = 10s render
- 1 Doodly Provided SVG Asset = .2s render
Expediently Exporting Assets from Doodly
There are 3 preferred methods to accomplish this, for which two of them will use either Adobe Photoshop or another image manipulation program that can read .mp4 files) and the final method does not have that requirement. I will explain all in detail. There are other methods but there are downsides to those methods.
Method 1: (Uses Adobe Photoshop)
This is the fastest exporting method available but may not be the best method for everyone due to image editing time afterwards and the use of Adobe Photoshop or another image editor that can handle working with .mp4 files.
a) Set a custom canvas size of 1920 X 1920 or 3840 X 3840.
b) Fit as many assets as you can.
c) Set the canvas as Whiteboard.
d) Additional Time at the End of the scene remains .5s.
e) All assets duration and delay are set to 0s.
f) Exit Animation is set to none.
g) Export your assets to a .mp4 file.
h) Open the .mp4 file with Adobe Photoshop and simply scroll over and edit the asset out of the image by removing the background with the magic erase tool and cutting the asset then pasting it to its own canvas.
Method 1 Render Time: 7 seconds
Method 2: (Uses Adobe Photoshop)
This is the second fastest exporting method available but may not be the best method for everyone due to the need for Adobe Photoshop or another image editor that can handle working with .mp4 files.
a) Set a custom canvas size of 1920 X 1920 or 3840 X 3840.
b) Fit 1 asset per scene.
c) Set the canvas as Whiteboard.
d) Additional Time at the End of the scene remains .5s.
e) All assets duration and delay are set to 0s.
f) Exit Animation is set to none.
g) Export your assets to a .mp4 file.
h) Open the .mp4 file with Adobe Photoshop and simply scroll over and edit the asset out of the image by removing the background with the magic erase tool and cutting the asset then pasting it to its own canvas.
Method 2 Render Time: 59 seconds
Method 3: (Does not need Adobe Photoshop. Slowest method)
a) Choose either method above but the Additional Time and the End of the Scene should be set to 10s for the first scene and at least 5s for each additional scene.
b) Play the video in full screen (Usually VLC Media Player is a good choice).
c) Let the playback controls disappear.
d) Take a screenshot.
e) Pause the video.
f) Open your image editor.
g) Paste the asset into a blank canvas in your image editor.
h) Repeat steps b – h until all your assets are in your image editor.
Method 3 Render Times: Will be the same as above. The only difference is the screenshot to obtain the images instead of the direct import into the an editor.